As with most audio products, you might run into a situation where you lose audio playback or recording, experience crashing while listening to music, or some settings in the NU Audio software may fail to work. Although there are a number of reasons that you could be experiencing issues with your NU Audio Card, there are a handful of ways to troubleshoot audio issues.
First, restart your system. Many audio issues can occur due to an application conflict, a sample rate conflict, a driver restart, or similar type of issue. A restart can often fix that. However, if you find that you are constantly experiencing this issue, you may need to try additional steps.
Second, take a look at our basic troubleshooting steps here: www.evga.com/support/faq/
Third, try reinstalling the drivers. The NU Audio software will unistall the old driver first, then install a new version of the driver after.
Fourth, try clearing out the temp folders of the NU Audio Card. These folders store temporary information and application settings, and can cause a conflict from time to time, especially if older versions of the software are stored here. Depending on how long you've had the NU Audio Card, and other factors, you may only have one folder or you may have several. If you remove this folder, a new one will be created the next time you open the software (that's a good thing). Here's how to remove these folders.:
- Exit the EVGA NU Audio Software. This can be done by going into the system try at the bottom right of your screen, right-clicking on the EVGA NU Audio software icon, and click Exit.
- Navigate to the EVGA Folder in your AppData\Local folders.
- Open File Explorer and go to your C:\ drive.
- Go into Users, and open up the folder that corresponds to the name you gave your PC.
- Go into the AppData Folder.
- If you cannot see the AppData folder, you may need to enable a setting to see the AppData Folder. Click "View" at the top of the File Explorer screen. Check the box that says "Hidden Items". The AppData folder should now be visible. Grant permission to enter, if Windows prompts you for permission to go into the App Folder.
- Go into the Local folder and enter the EVGA Folder.
- Remove any and all folders that start with "NUA.exe_Url_". See the image below for an example:
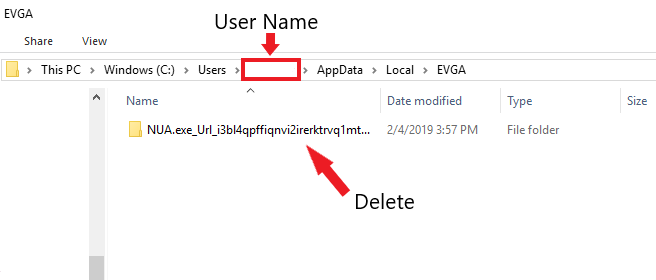
After deleting this file, close File Explorer. A reinstallation of the driver is unncessary at this point, but there's no harm in doing so if you wish.
Restart your system and start the NU Audio software, if it doesn't start automatically. Continue testing and see if your issues persist.
If you continue to have issues, please contact our Customer Service. Regional contact information can be found here: www.evga.com/about/contactus/