Note 1: If you are using full-range speakers, this FAQ does not apply to your audio setup.
If you are using component speakers without a subwoofer, this FAQ does not apply to you.
If you are unsure if your speakers are full-range or component, please see this FAQ:
59672
Note 2: Before adjusting crossover frequency settings, please follow the instructions in the
manual for your audio system. Some audio systems prefer to be set to full-range because the
crossover filters in the receiver or subwoofer are designed to direct the audio frequency
appropriately without the need for an audio controller to first divert the frequency ranges.
For this reason, please read the instruction manual first for your audio system. If your audio
system should be set as a full-range speaker, then this FAQ does not apply to your system.
Locate the Bass Management Menu
Adjusting the Crossover Frequency begins and ends at the Bass Management menu located at the
bottom of the SPEAKERS/HEADPHONES menu. Start by clicking on the SPEAKERS/HEADPHONES menu on
the left side of the Creative panel.
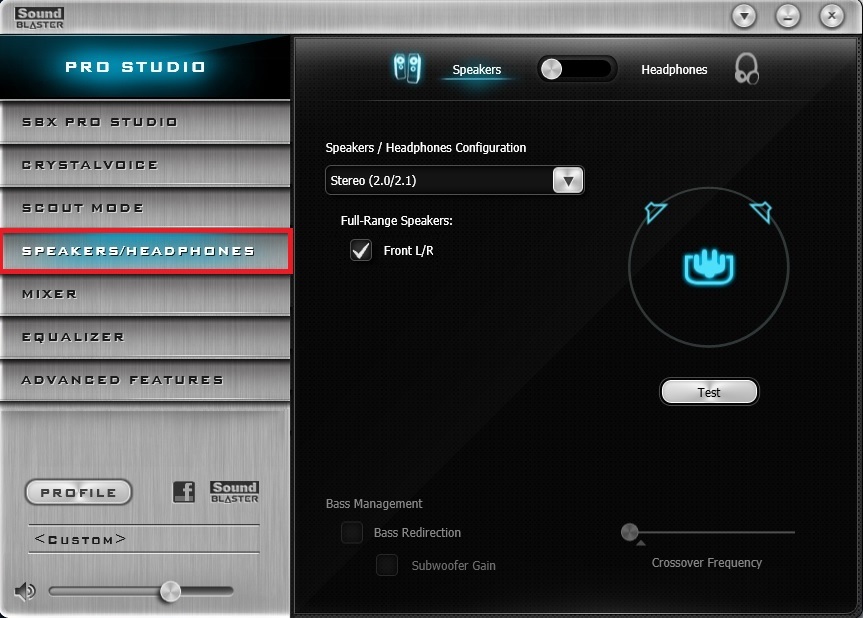
Next, you will need to select your audio configuration from the menu:
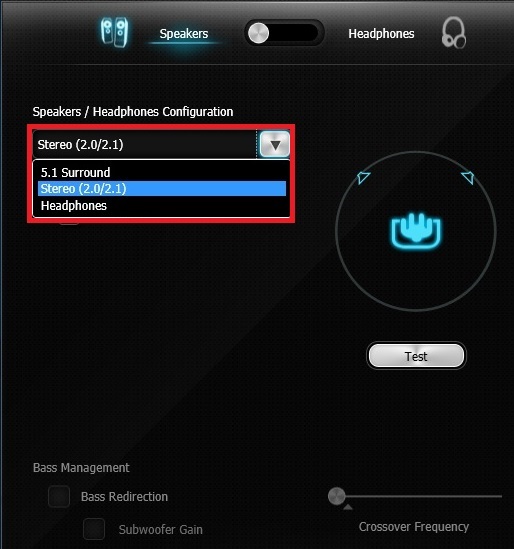
You will find yourself in two scenarios here:
First, you have a speaker system that does not require you to manually configure the crossover
frequency. As mentioned above, this may include:
- Headphones – The Creative controller processes headphones audio differently than
speakers when set to Headphones mode. Since you do not have an option for Full-Range or
Bass Management, there will be nothing to configure. The only exception here would be 5.1
Headphones with analog connectors to all ports on the rear-panel connectors; in this case,
you may need to set the audio to 5.1 Speaker mode. However, it’s still recommended to leave
the Bass Management disabled.
- Full-range speakers – No need to adjust crossover frequency, as the speakers’ own
crossover filters will handle that.
- A stereo speaker configuration that does not use a subwoofer (2.0 Stereo) – The only
reason to change the crossover frequency is to direct how a speaker system handles low
frequencies; non-full-range speakers without a subwoofer will not benefit in this situation.
- A stereo configuration that runs through a subwoofer and then to the speakers
(2.1 Stereo) – It’s recommended to first check with the manual to see if redirection is
necessary, since some speaker systems will direct the signal itself.
- A non-full-range 4.0 or 5.0 speaker configuration – Similar to a 2.0 non-full-range
speaker system; without a subwoofer or the crossover filters and sub-bass capabilities,
there’s really not much to redirect.
- A 5.1 speaker configuration that runs through the subwoofer – Similar to a 2.1
configuration that runs through a subwoofer, check the manual for instructions; bass
redirection may be unnecessary.
- A soundbar with or without a subwoofer – Check your manual for instructions.
- A non-full-range speaker configuration run through a receiver – Check your receiver
manual for instructions.
- Any other audio configuration where the manual states to set your audio configuration
to full-range.
For the majority of these configurations, it’s unnecessary to redirect sub-bass frequencies.
The audio system-types listed will either redirect the frequencies appropriately without help
or they cannot benefit from manual adjustment. In this scenario, you should use the Headphones
mode for headphones and the 2.0/2.1 Speaker option for configurations of less than 4 speakers.
Although you will see the Bass Management at the bottom, you will not be able to adjust the settings:
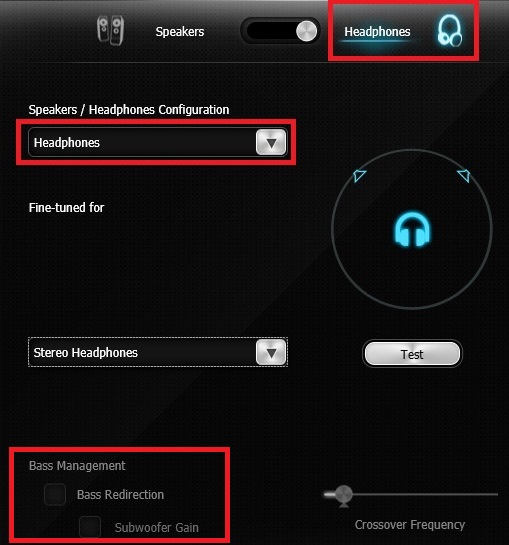
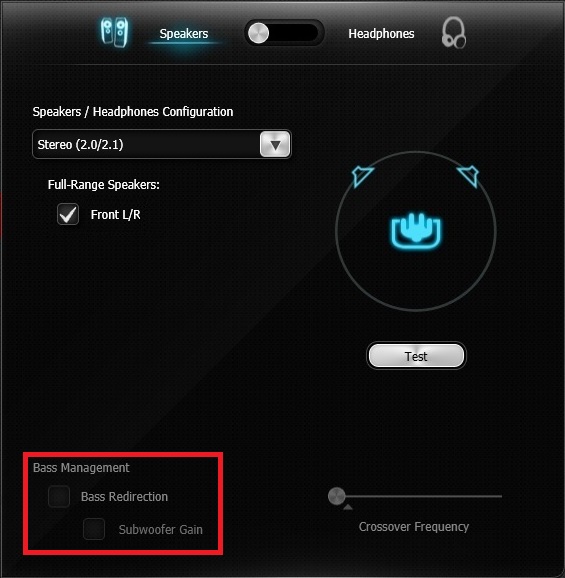
If you have a 4.0/5.0 configuration or any of the other speaker configurations listed above,
you may need to use the 5.1 Speaker menu, but you should leave the Bass Redirection box unchecked.
In fact, you won’t be able to use the Bass Redirection if the subwoofer is unchecked:
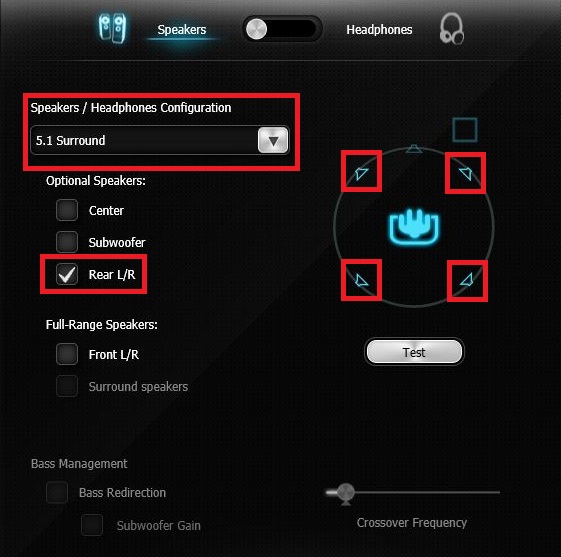
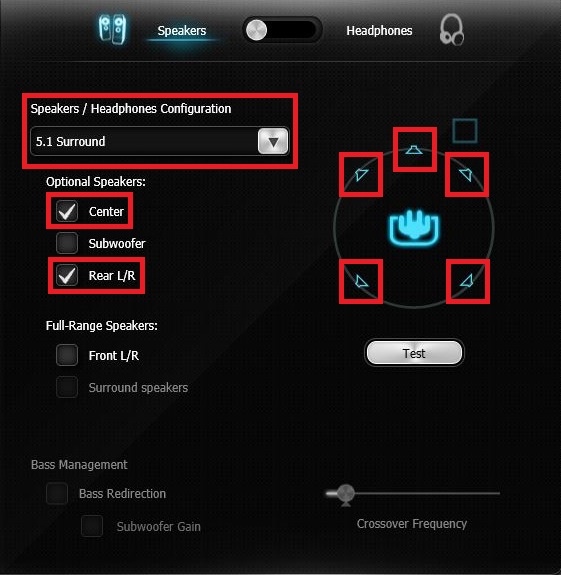
Second, you have a speaker system connected that will require the audio controller to send different
frequencies to different audio components. This may include:
- 2.1 speaker configuration, which should not be set to full-range.
- 4.1 speaker configuration, which should not be set to full-range.
- 5.1 speaker configuration, which should not be set to full-range.
- 5.1 headphones with analog jack connections – please review the manual for
your headphones for proper configuration.
With a 5.1 Surround system, some speaker sets may connect each speaker separately to the motherboard – as
opposed to running the cables through a subwoofer – requiring you to correctly set the crossover frequency.
Likewise, 2.1 speaker sets may require the same type of connection. Ultimately, check the manual for
your speaker system to see whether the manufacturer recommends manual adjustment.
If your 2.1 or 4.1 Speaker configuration needs manual crossover frequency adjustment, set the
Speaker / Headphone Configuration to 5.1, and uncheck the boxes for speakers that are not connected to
the rear panel audio ports. For example, you should see this if you if you attempt to setup a
2.1 or 4.1 configuration:
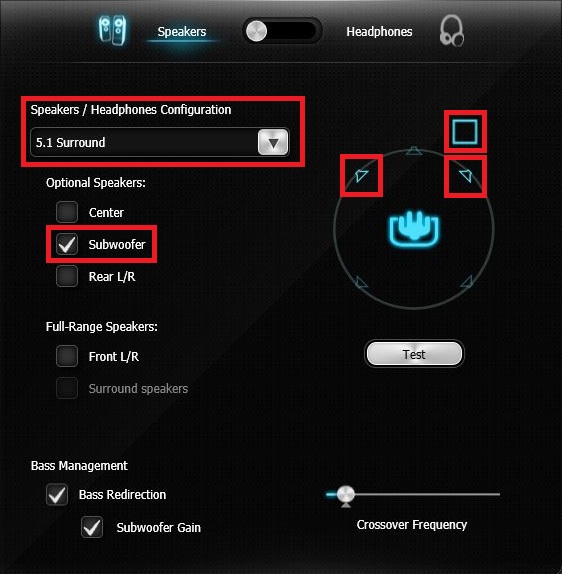
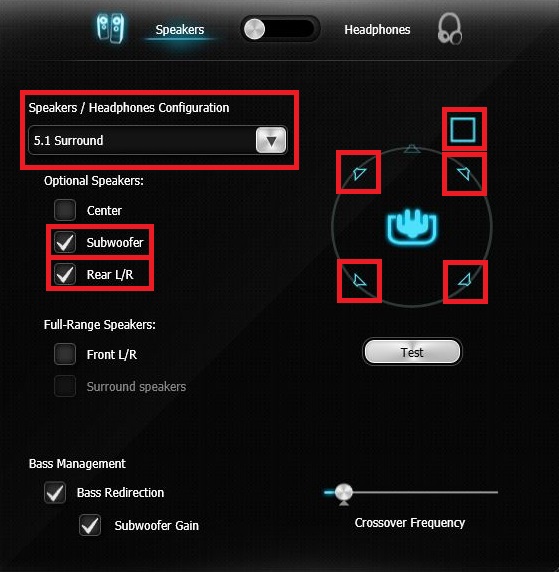
From here, you will make the necessary changes to your crossover settings. Remember that you should
leave the Full-Range boxes unchecked.
For a 5.1 Speaker configuration, it will look similar, but with all optional speakers checked.
As before, leave the Full-Range boxes unchecked:
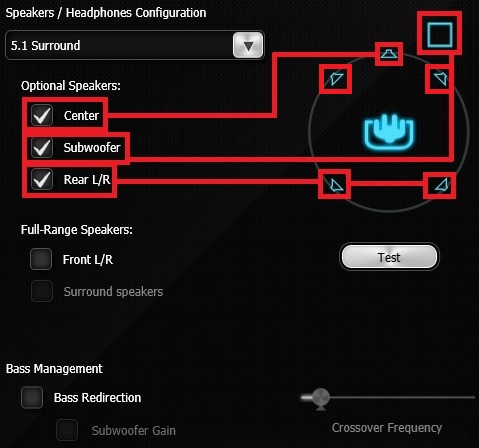
Once you’ve determined the right speaker configuration in the control panel, it’s time to set your
crossover frequency. Clicking on “Bass Redirection” enables the Crossover Frequency slider to
balance what goes to the subwoofer and satellites.

On a system that does not use full-range speakers, this is a crucial setting for ensuring that your
speaker system correctly plays low frequencies. If set improperly, you may hear distortion or gaps
in audio frequencies. The default frequency for Creative is set to 80Hz, but your system may
need adjustment.
To properly set the crossover frequency, look at the specs for both your speakers and subwoofer.
Some pre-assembled speaker systems may tell you what to set the crossover frequency to in your
instruction manual. If not, then look for the
minimum frequency response of your
speakers
(i.e. 75Hz, 80Hz, 175Hz, etc.), and the
maximum frequency response of your
subwoofer
(i.e. 60Hz, 80Hz, 120Hz). Once you have that information, you can set the crossover frequency.
Ideally, you’ll want to make sure that the crossover settings provide enough room to set the crossover
frequency a little higher than your speakers’ minimum frequency response, which will reduce distortion
and provide a smoother transition to your subwoofer. A good rule of thumb is to set the crossover
frequency about 20Hz higher than the minimum speaker frequency response. However, you may run into
three different scenarios:
First, the frequency response of your speakers (e.g. 60Hz) and subwoofer (e.g. 100Hz) nicely overlap.
This is ideal. Using the general rule above, you would set the crossover frequency to 80Hz and call it
a day. You should still test the audio to ensure it is free of distortions, but this provides enough
room to pass the low frequencies to the subwoofer and keep the higher frequencies to the speakers, without
creating a conflict.
Second, the maximum frequency response of your subwoofer is exactly the same as the minimum frequency
response of your speakers. In this case, you must set the crossover frequency exactly to where the
subwoofer and speakers meet.
Third, you may have a situation where your speakers’ minimum frequency response (e.g. 100Hz) is higher
than your subwoofer’s maximum frequency response (e.g. 80Hz). This should only happen if you purchased
the subwoofer separately from the speakers. This setup cannot work properly, and you must replace either
the speakers or subwoofer to ensure audio compatibility. Although you can adjust the setting to either
the subwoofer’s maximum frequency response or your speakers’ minimum frequency response, you’ll lose the
audio data between those frequencies.
Once you’ve determined the proper crossover value, use the slider bar to move the frequency up or down
until you’ve reached the proper value:

The last option is “Subwoofer Gain.” When enabled, there will be significantly more bass and subwoofer
volume. This is a simulated gain, so you may find increased distortion based on the quality of your subwoofer.

Ultimately, you will need to test the audio after making any changes. Due to drivers, the quality of your
audio equipment, and other software/hardware installed, you may need to test multiple crossover frequencies
if you experience audio problems, such as distortion. However, this process can be well worth the trouble
if it improves your audio.
Additional Resources:
To enable or disable Full-Range mode for Realtek or Creative audio,
please see our FAQ here:
59673
If you have questions about Full-Range speakers and whether you should set your speakers to Full-Range,
please see our FAQ here:
59672