Setting up On Screen Display (
OSD) in Precision X OC is easy and very useful.
First, make sure to download and install the
Precision X OC software
Once you have the Precision software open, you will want to click on the
"
OSD SETTINGS" near the top left side of the window.

This will open the OSD settings window. On the OSD settings window you will
see many options. In most cases hovering your mouse over a specific option
will give a small explanation tooltip of what the setting does.
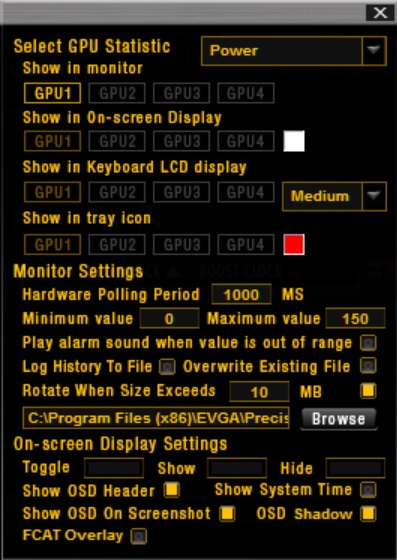
In the OSD settings window, lets start by clicking the drop down menu for
available
GPU Statistics. You will see many options available with some being
more advanced than others.
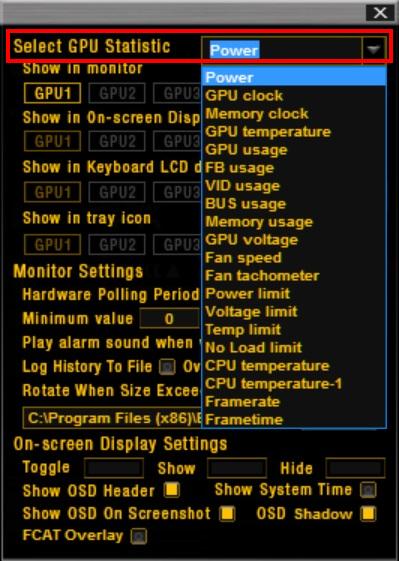
A typical GPU Statistic to show would be "
GPU clock"
Each GPU Statistic option in the drop down menu will have unique settings
that you can change to show or hide.
"
Show in monitor" will have the specific GPU Statistic shown in your Precision
monitor.
"
Show in On-screen Display" will enable the GPU Statistic to be shown and
included in the On Screen Display (
OSD) while playing games or benchmarks.
If the GPU Statistic is enabled you will see it highlighted in Yellow under
"
Show in monitor" and "
Show in On-screen Display". If the setting is not enabled,
it will remain faded grey. To enable a GPU statistic to be shown, simply click "GPU1"
and it will then be highlighted in Yellow.
If you are using multiple Graphics Cards in SLI you can also enable or disable
GPU statistics on each GPU ranging from 1-4.
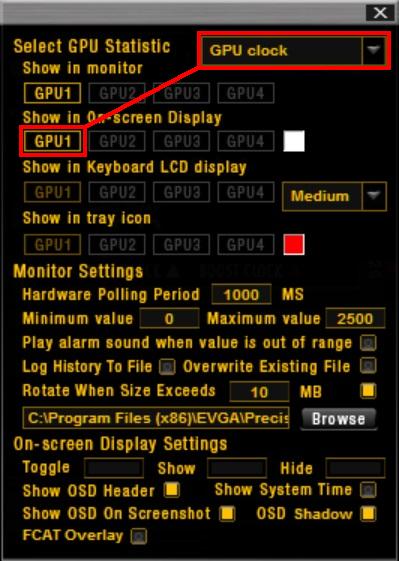
Go through all the GPU Statistic options you would like to either disable or enable.
For instance the ones I choose to show are:
- Power
- GPU clock
- Memory clock
- GPU temperature
- GPU usage
- Memory usage
- Framerate
For each of these selected GPU Statistics I clicked "
GPU 1" under
"
Show in On-screen Display" as I want them to be shown in our OSD.
Now that you have the GPU Statistics you want enabled, We can set up our OSD
Hotkeys.
The Hotkey options are:
- "Toggle" (this will completely disable or enable the OSD)
- "Show" (this will show the OSD)
- "Hide" (this will hide the OSD)
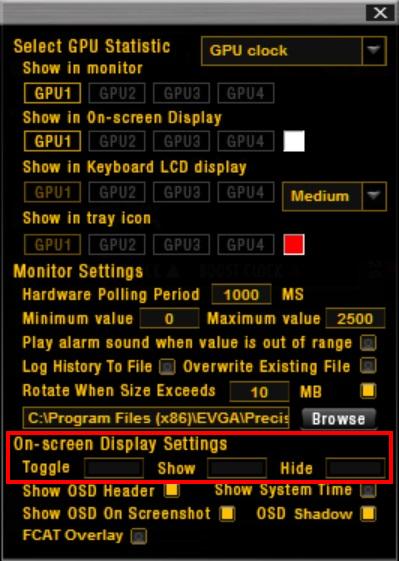
To set each Hotkey, click on the blank box and you will see a
blinking cursor.
While the cursor is blinking, you can set the Hotkey. For my Hotkey's I used,
Shift+F9 for "Toggle" Shift+F10 for "Show" and Shift+F11 for "Hide"
If you set a Hotkey you do not like, simply click on the hotkey box and press
the "
Backspace" key on your keyboard and it will clear the Hotkey.
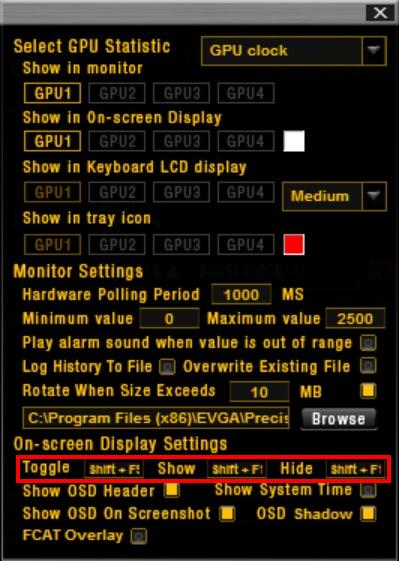
Now that your OSD settings have been set up and you have made your Hotkeys, you
can run a game or benchmark to test.
For this test I ran
Unigine Valley benchmark
Your Precision OSD will show in the top left corner of the game/benchmark. If
the OSD is not shown, try using your Hotkey for "Show". If the OSD still does
not show, use your hotkey for "Toggle" to make sure the OSD is enabled.
When the OSD is toggled, you will see "
OSD" highlighted in white under the
"OSD SETTINGS" in the top left side of the Precision X OC window.
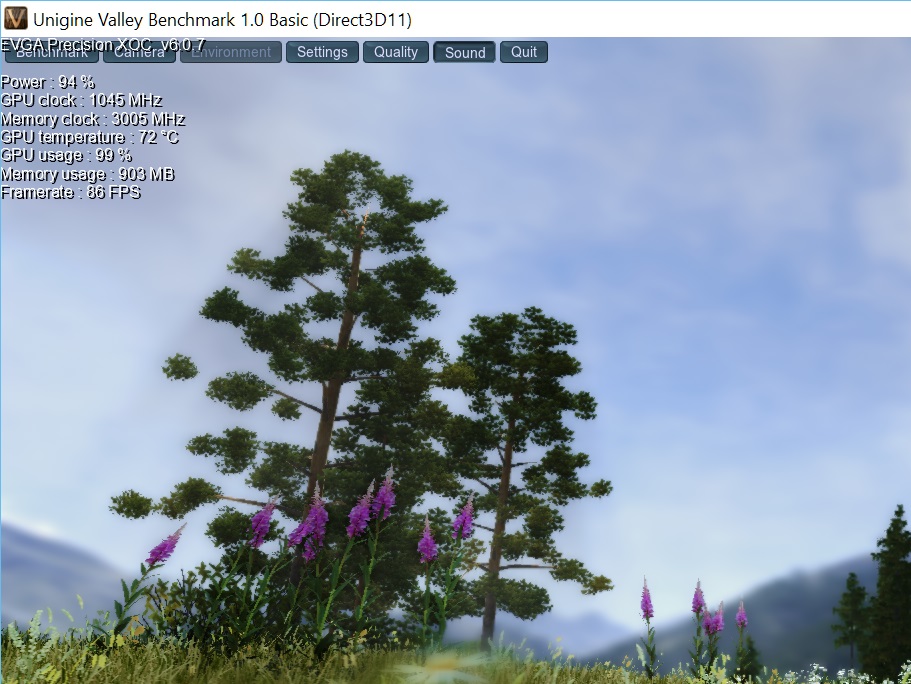
Please note that Precision OSD may not work in all games and applications due
to compatibility. If you are having a problem with setting up OSD after reading
this guide, please contact our
EVGA support